Tutorial
Comment installer IPTV Smarters Pro sur FireStick ?
Comme nous chargeons l’application Smart IPTV sur FireStick, nous devons d’abord activer l’option de sécurité Apps de sources inconnues dans les paramètres de FireStick. Suivez les étapes ci-dessous :
1. Vous devez être sur l’écran d’accueil de FireStick. Sélectionnez FIND .
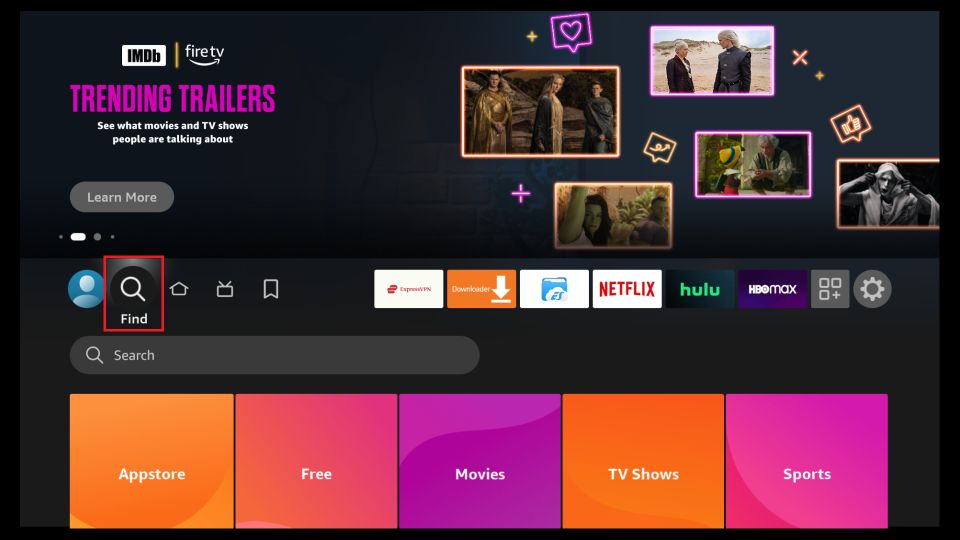
2. Maintenant, cliquez sur Recherche.
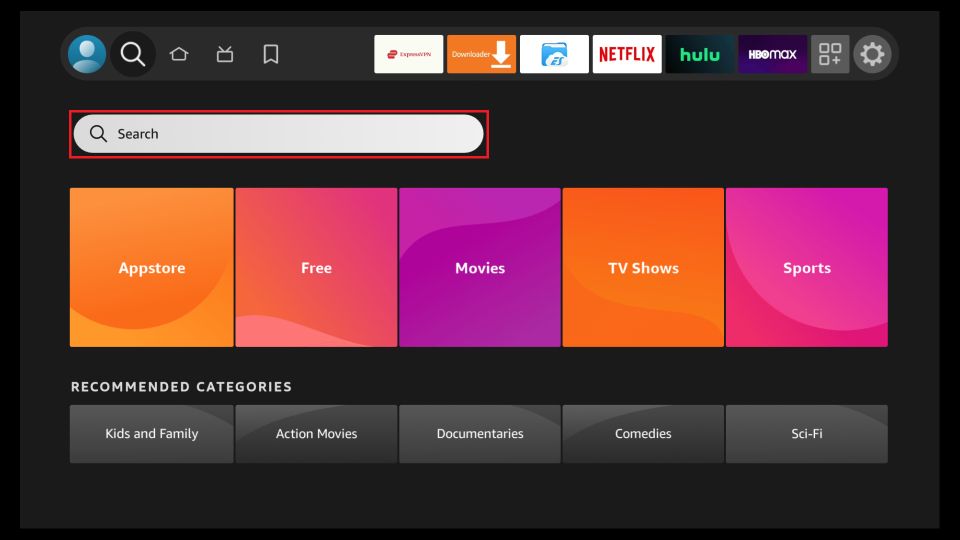
3. Recherchez l’application Downloader dans la fenêtre de recherche. C’est l’application que nous utilisons pour charger Smart IPTV sur FireStick. Suivez les instructions à l’écran et installez cette application. Pour des instructions détaillées, consultez l’article sur le chargement d’applications sur FireStick à l’aide de Downloader.
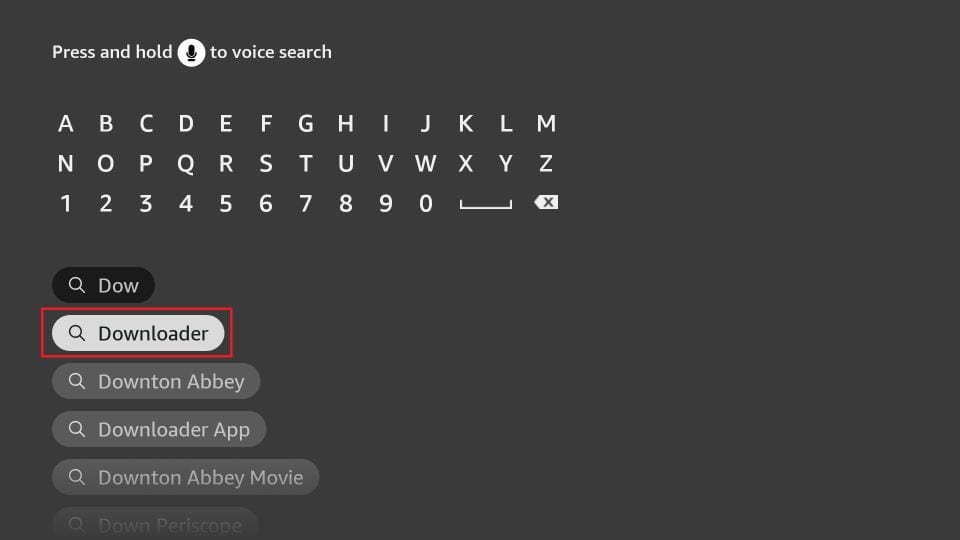
4. Après avoir installé l’application Downloader, retournez à l’écran d’accueil et sélectionnez Paramètres.
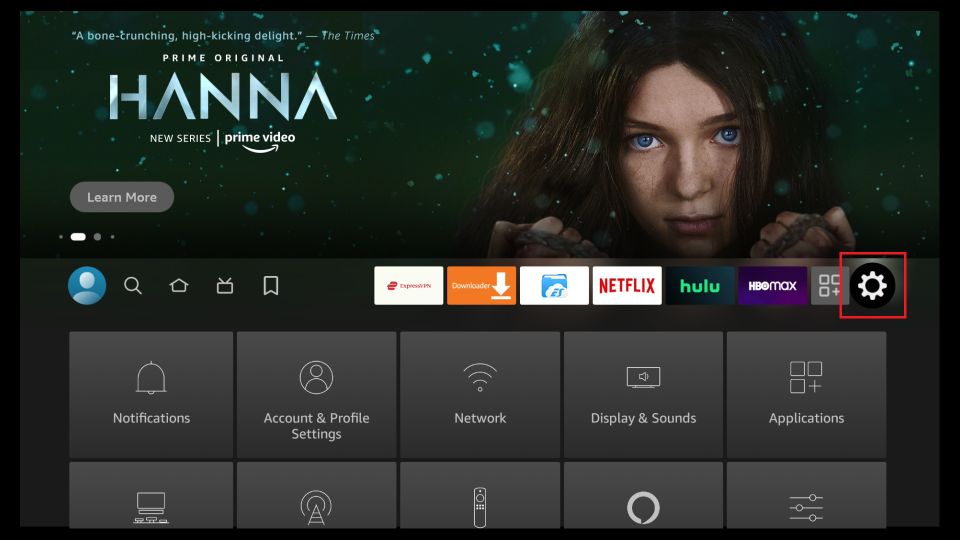
5. Dans les Paramètres, allez à l’option Mon Fire TV et ouvrez-la
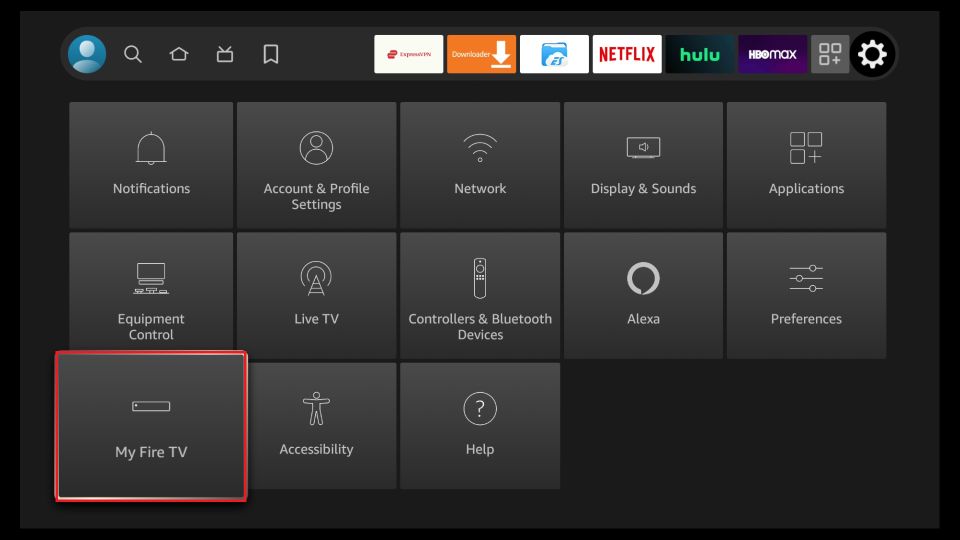
6. “Ensuite, vous pouvez accéder aux Developer Options.
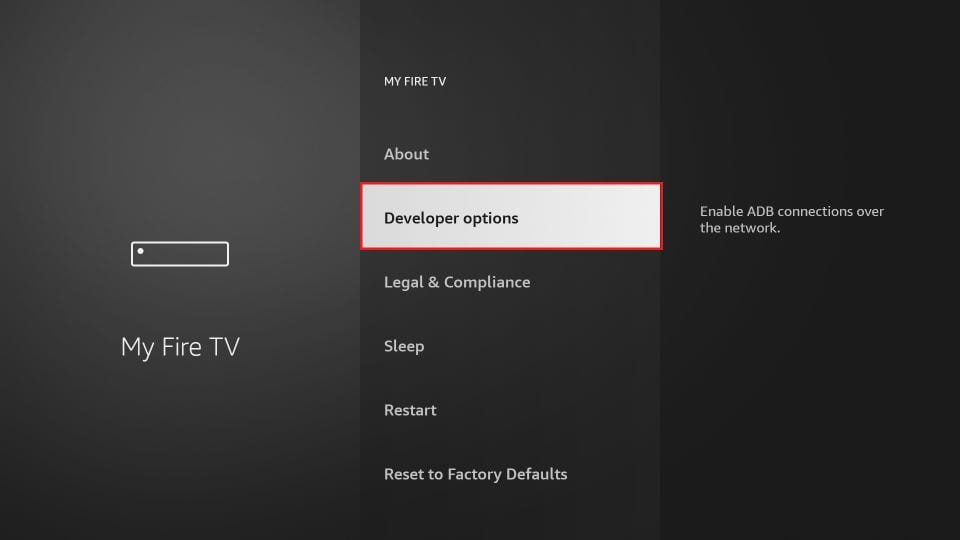
7. Dans la fenêtre suivante, cliquez sur Install unknown apps.
Note: Si vous avez encore l’ancienne version de l’interface utilisateur de FireStick, cliquez sur Apps de Unknown sources.
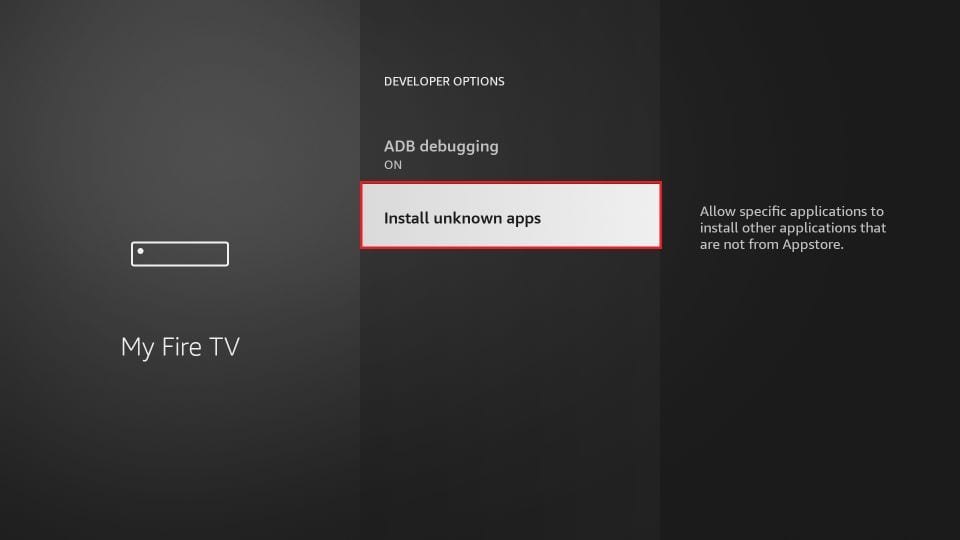
8. Sélectionnez enable pour l’application Downloader.
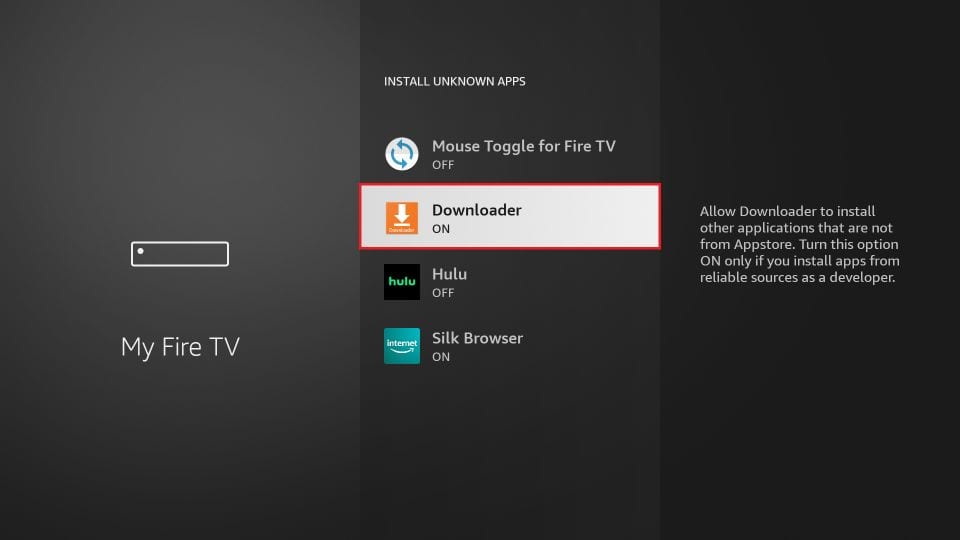
Une fois que vous avez activé les applications de sources inconnues, vous pouvez commencer à installer l’application Smart IPTV sur FireStick. Voici les étapes :
9. Vous pouvez maintenant ouvrir l’application Downloader. Lorsque vous l’exécutez pour la première fois, vous verrez quelques invites. Ignorez-les en sélectionnant les options appropriées. Lorsque l’écran suivant de l’application apparaît, cliquez sur la zone de texte mise en évidence dans l’image ci-dessous.
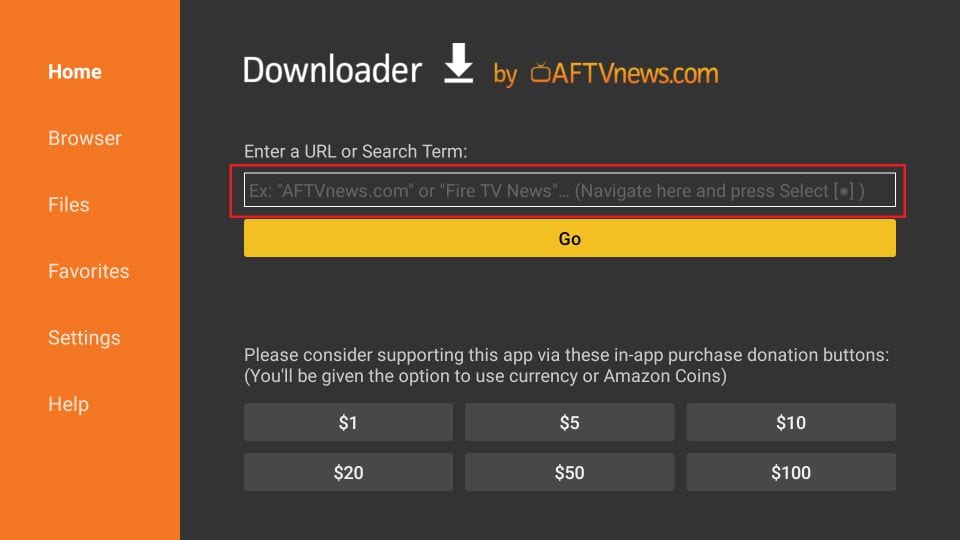
10. Entrez le chemin suivant dans cette fenêtre : https://www.firesticktricks.com/smarter
Note: Vous pouvez également utiliser la version raccourcie de l’URL firesticktricks.com/smarter
Click GO
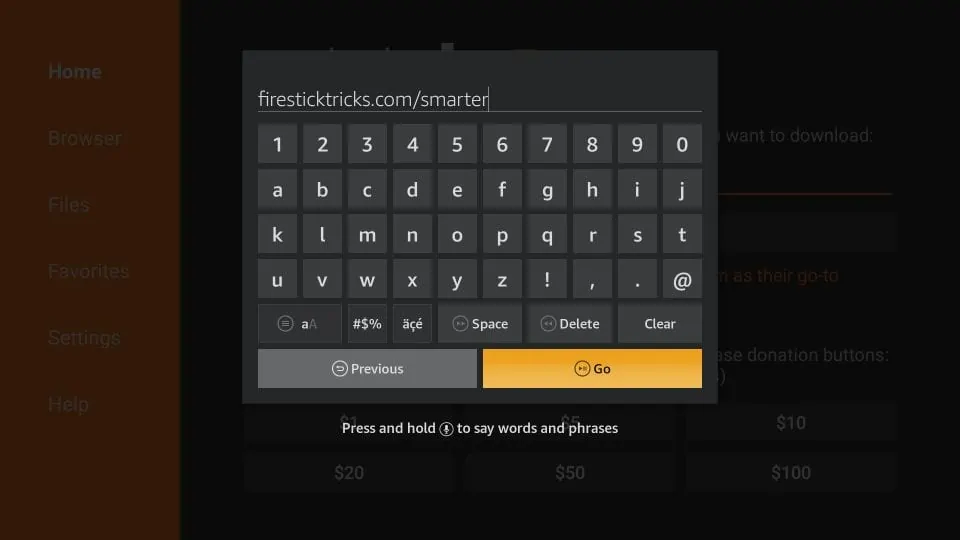
11. Attendez une minute ou deux pour que l’application IPTV Smarter se télécharge sur votre appareil FireStick.
12.Une fois le téléchargement terminé, l’application Downloader exécutera le fichier APK et l’installation commencera.
Click Install
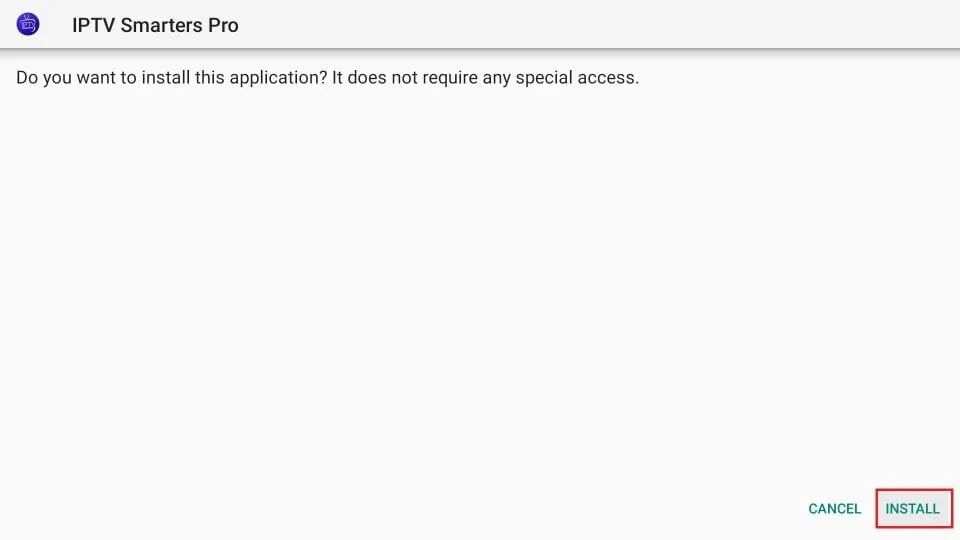
13.Attendez que l’installation se termine.
14.Terminée avec la notification Application installée
Vous pouvez maintenant cliquer sur « OPEN » et commencer à utiliser IPTV Smarters
“Je recommande de sélectionner « DONE» afin de pouvoir supprimer le fichier APK d’abord et économiser de l’espace de stockage sur FireStick.
15. Une fois que vous cliquez sur DONE ci-dessus, vous reviendrez à l’interface de Downloader.
Click Delete
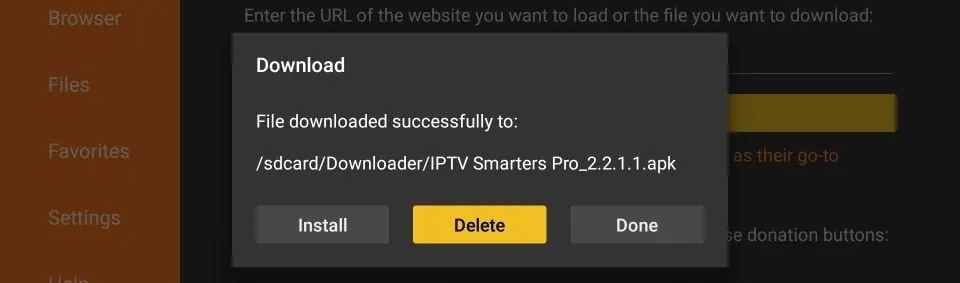
16. Click Delete again
Super! Vous avez maintenant l’application IPTV Smarters sur FireStick.
Comment utiliser IPTV Smarters sur FireStick
Comme je l’ai dit auparavant, IPTV Smarters n’a PAS ses propres chaînes. Il s’agit simplement d’un intermédiaire qui vous permet de diffuser les chaînes auxquelles vous avez accès via les fournisseurs de services IPTV.
Par conséquent, pour utiliser IPTV Smarters, vous devez être abonné à au moins un service IPTV.
Lorsque vous lancez l’application IPTV Smarters pour la première fois, les Conditions d’utilisation s’affichent dans la première fenêtre. Faites défiler vers le bas et click Accept
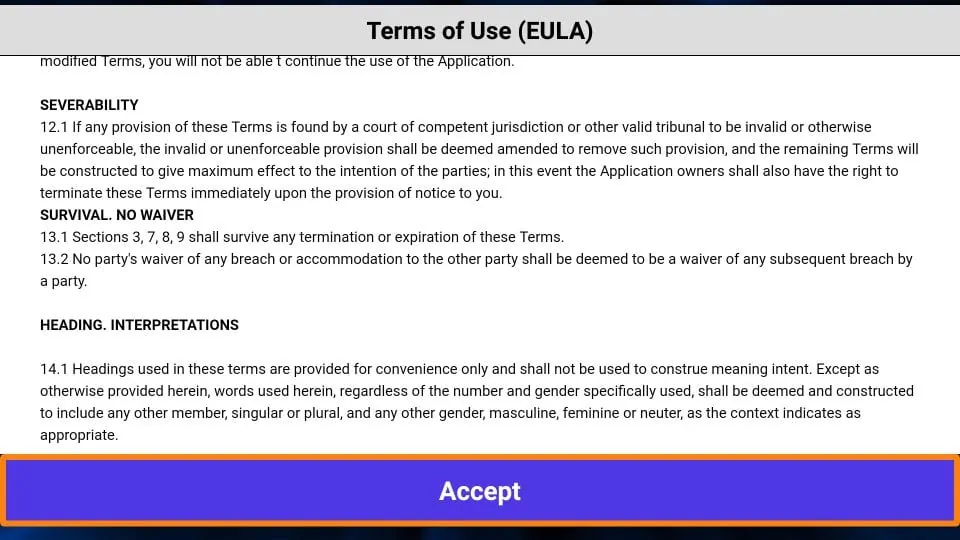
C’est la fenêtre où vous arriverez ensuite. Vous devez commencer par cliquer sur AJOUTER UTILISATEUR en haut à droite ou sur AJOUTER NOUVEL UTILISATEUR au milieu de l’écran.
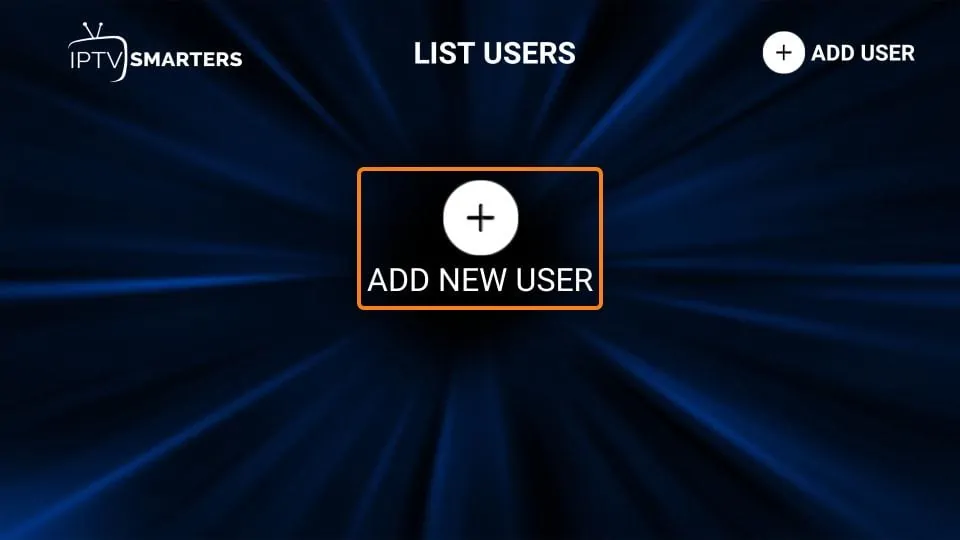
Connectez-vous en utilisant l’API Xtream Codes.
Les URL de playlist M3U sont souvent longues et difficiles à taper dans l’application, surtout en utilisant la télécommande FireStick.
Par conséquent, je recommande d’utiliser l’API Xtream Codes. Elles sont plus courtes et plus faciles à taper.
Par conséquent, Xtream Codes ont été supprimés et il n’est pas certain que les codes API fonctionneront toujours.
API Xtream Codes vous sera envoyée par e-mail par votre fournisseur IPTV avec l’URL de votre playlist M3U. Si vous ne l’avez pas reçue, contactez votre fournisseur IPTV.
Si vous cliquez sur « Se connecter avec l’API Xtream Codes », la fenêtre dans laquelle vous pouvez entrer vos données apparaîtra ici :
Step 1 : Tout d’abord, téléchargez l’application IPTV Smarters depuis l’App Store via cette URL https://itunes.apple.com/us/app/iptv-smarters-player/id1383614816#?platform=ipad et installez l’application sur votre appareil iOS
Step 2 : Ouvrez l’application après le téléchargement.
Step 3 : Dans cette étape, sélectionnez n’importe quel nom dans le premier champ. Dans les deuxième et troisième champs, entrez le nom d’utilisateur et le mot de passe de votre ligne M3U ainsi que l’URL du serveur, que vous pouvez également trouver sur votre ligne M3U.
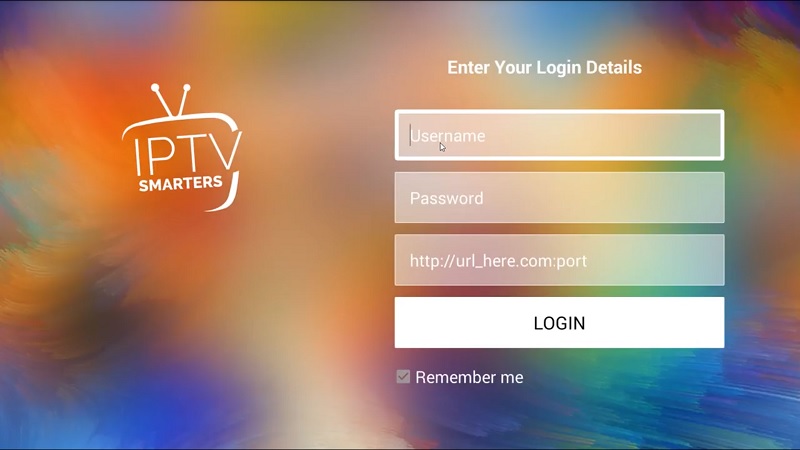
Step 4 : Cliquez maintenant sur LOGIN pour continuer avec la prochaine section.
Step 5 :Maintenant, cliquez sur l’icône settings indiquée par une flèche rouge sur l’image.

Step 6 : Sélectionnez Paramètres généraux et passez à la section suivante.

Step 7 : “Maintenant, vous devez cliquer sur AutoStart on Boot ” puis cliquez sur “ SAVE CHANGES ”.

Step 8 : “Maintenant, cliquez sur l’icône « TV en direct », comme indiqué par une flèche rouge sur l’image.

Step 9 : Maintenant, vous devez sélectionner le groupe de chaînes que vous souhaitez regarder et passer à la section suivante.

Step 10 : Maintenant, vous devez cliquer sur le nom de la chaîne, puis, dans la dernière étape, double-cliquer sur le petit écran pour le passer en plein écran.
Comment installer IPTV Smarters Pro sur une Smart TV (Samsung/LG)

IPTV Smarter est un lecteur de streaming vidéo incroyable spécialement conçu pour les utilisateurs finaux qui souhaitent avoir la possibilité de regarder la TV en direct, la VOD, les séries et les rediffusions TV sur leur Smart TV .
Cette application de lecteur vidéo est facile à utiliser tout en étant très efficace avec un lecteur puissant, une mise en page attrayante et très impressionnante, et surtout, conviviale.
 Version : 1.0.4
Version : 1.0.4
 Compatibilité : Compatible avec tous les appareils
Compatibilité : Compatible avec tous les appareils
– COMMENT ÇA MARCHE
Pour Samsung Smart TV
Étape 1 : Appuyez sur le bouton Smart Hub
Étape 2 : Recherchez IPTV Smarters Pro pour l’installer.
Étape 3 : Connectez-vous avec vos détails d’abonnement, par exemple, nom d’utilisateur, mot de passe et URL du portail lors de l’utilisation de l’application..
Pour LG Smart TV
Étape 1 : Appuyez sur le bouton Accueil de la télécommande et allez au LG Content Store.
Étape 2 : Recherchez IPTV Smarters Pro pour l’installer.
Étape 3 : Connectez-vous avec vos détails d’abonnement, par exemple, nom d’utilisateur, mot de passe et URL du portail lors de l’utilisation de l’application.
How to Install FLIXIPTV App on Smart TVs (Samsung/LG)

Flix IPTV est un lecteur IPTV similaire à Smart IPTV mais plus stable, qui vous permet de diffuser du contenu. L’application ne propose pas son propre contenu, donc vous avez besoin d’une playlist ou d’un lien m3u…
Flix IPTV est une application intéressante et stable, même avec de grandes listes de lecture, qui vaut certainement la peine d’être utilisée sur votre Smart TV.
Flix IPTV Features
Flix IPTV offre une variété de fonctionnalités utiles. Les fonctionnalités répertoriées ci-dessous se trouvent dans les paramètres de l’application.
Multiple Language Support:
Les utilisateurs peuvent choisir parmi plus de 17 langues. Il suffit d’aller dans Paramètres et de sélectionner “Changer de langue“.
Multiple topics:
Don’t like Flix’s default IPTV theme? You can choose a new one by going to “Settings” and then “Change Theme.”
External Player Support:
Vous pouvez sélectionner MX Player et VLC Player comme lecteurs externes dans l’application. Allez dans Paramètres puis sélectionnez Lecteurs externes.
*Cette option est disponible pour les appareils Android et iOS.
Ajuster les sous-titres
Il est très rare pour un lecteur IPTV de proposer la personnalisation des sous-titres. Flix IPTV fait partie de ces rares applications. Allez dans Paramètres puis Paramètres des sous-titres pour changer la taille, la couleur et l’arrière-plan de vos sous-titres.
Parmi les autres fonctionnalités de Flix IPTV, citons la création de listes de favoris, le changement de serveurs ou de listes car il prend en charge l’ajout de plusieurs listes de lecture, la possibilité de masquer des catégories de contenu spécifiques dans les chaînes ou les films et séries, etc.
Appareils pris en charge par Flix IPTV
Voici la liste des appareils sur lesquels vous pouvez installer l’application Flix IPTV :
- Samsung Smart-TV
- LG WebOS
- Android TV, Apple TV et Amazon Fire TV ou FireStick.
L’installation de Flix IPTV est aussi simple que pour toute autre application. Il suffit d’aller sur l’App Store et de rechercher le nom sur Smart TV, Android TV ou Apple TV.
L’application n’est pas dans l’Amazon Apps Store. Vous pouvez installer l’application sur votre appareil Fire TV en tapant dans l’application de téléchargement ou dans le champ URL du navigateur de votre appareil.
Comment configurer Flix IPTV ?
Maintenant, nous allons vous montrer comment configurer votre abonnement à l’application Flix IPTV via votre lien m3u.
1. Une fois l’application installée, lancez-la pour que son adresse Mac apparaisse à l’écran.

Si vous n’avez pas saisi l’adresse Mac, vous pouvez la trouver en accédant à “Paramètres” dans le menu de gauche et en faisant défiler jusqu’à “Compte utilisateur” dans le menu suivant.

2. Go to the link: https://flixiptv.eu/mylist
3. Entrez les informations demandées, l’adresse Mac et votre lien M3U, puis cliquez sur Soumettre.
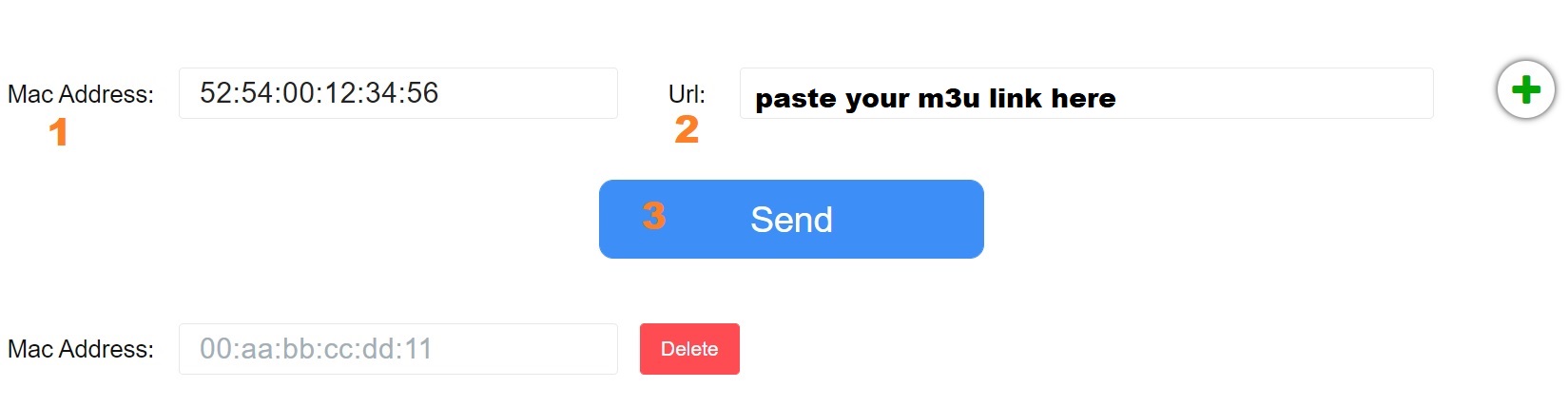
4. La dernière étape consiste à redémarrer l’application ou à rafraîchir la liste dans Paramètres > Changer de liste de lecture. Une fenêtre apparaîtra vous demandant de recharger la liste. Cliquez sur “OK”.
Comment activer Flix IPTV ?
Flix IPTV est comme d’autres applications pour Smart TV (SET IPTV, NET IPTV, Smart STB, etc.) et offre une période d’essai gratuite de 7 jours. Après cela, vous devez payer 7,99 EUR pour l’activer sur un seul appareil ou téléviseur pour la vie.
Here is the link to the activation page: https://flixiptv.eu/activation
Notre opinion sur Flix IPTV
Both tools can provide valuable insights, but they may use different methods for collecting and displaying data. Here’s a breakdown of the differences:
Google Search Console: It shows data directly from Google’s indexing of your site. It’s very reliable but may not catch every single backlink, especially new or less authoritative ones.
SEMrush: It uses its own crawlers and databases to track backlinks. It may capture some links that Google Search Console misses, but it could also include less relevant or lower-quality backlinks.
Neither tool is inherently wrong—they just have different methodologies. For the most comprehensive view of your backlinks, consider using both tools in combination.
Would you like more detailed information on how to interpret and use these tools together effectively?
No, internal links and backlinks are different:
Internal Links: These are links that connect one page of your website to another page on the same website. They help users navigate your site and also assist search engines in understanding the structure of your site.
Backlinks (External Links): These are links from other websites that point to your site. They are crucial for SEO as they signal to search engines that your site is authoritative and trustworthy.
So, your 58 internal links are not backlinks. You might want to focus on building backlinks to improve your site’s visibility and authority.
Would you like some strategies to get more backlinks?
The 404 Monitor in tools like Rank Math SEO is primarily used to track 404 errors on your website, which occur when a page or resource can’t be found. While it doesn’t directly monitor backlinks, it can help you identify broken links that might affect your site’s SEO.
If a backlink points to a page that no longer exists (resulting in a 404 error), it can harm your SEO efforts. By using the 404 Monitor, you can find and fix these broken links, ensuring that any backlinks pointing to your site are directing users to valid pages.
Would you like more information on how to set up and use the 404 Monitor effectively?
The 404 Monitor tool in Rank Math SEO is very useful for website maintenance and SEO. Here are some of the key things it can do:
Track 404 Errors: It monitors and logs instances where users or search engines encounter a 404 error page on your site.
Identify Broken Links: By identifying the URLs that lead to 404 errors, it helps you find and fix broken links, improving user experience and SEO.
Analyze Traffic: It shows the number of times a 404 error page was hit (URL Hits), giving you insights into how often visitors encounter these errors.
Redirect Management: It integrates with the Redirections tool, allowing you to easily create redirections from 404 error pages to valid URLs, ensuring users and search engines are directed to the correct content.
Improve User Experience: By monitoring and fixing 404 errors, you ensure visitors have a seamless experience on your site, reducing frustration and bounce rates.
Enhance SEO: Regularly fixing 404 errors can prevent search engine crawlers from encountering dead ends, improving your site’s overall crawlability and indexing.
Would you like more detailed instructions on using the 404 Monitor or any other specific feature?
If you have a log count of 43 in your 404 Monitor, it means that there have been 43 instances where users or search engines encountered a 404 error page on your site. This count reflects the number of times someone tried to access a page that does not exist on your site.
Addressing these 404 errors is important for several reasons:
User Experience: Ensuring that visitors do not encounter broken pages improves their experience on your site.
SEO: Fixing 404 errors helps search engines crawl and index your site more effectively, which can improve your site’s ranking.
Retention: Redirecting users to relevant content instead of a 404 error page can help retain visitors and reduce bounce rates.
You can use the 404 Monitor to identify these errors and then set up redirects to direct users to appropriate pages.
Would you like some guidance on how to set up redirects or handle these 404 errors effectively?
Great! Let’s get started with setting up redirects for your 404 errors. Here’s a step-by-step guide:
Access the 404 Monitor: Go to your WordPress dashboard and navigate to Rank Math SEO > 404 Monitor.
Review 404 Errors: You’ll see a list of URLs that have triggered 404 errors. Note down these URLs and their respective hits (how many times they were accessed).
Set Up Redirects:
Go to Rank Math SEO > Redirections.
Click on Add New Redirection.
In the Source URL field, enter the URL that caused the 404 error.
In the Destination URL field, enter the URL where you want users to be redirected (a valid page on your site).
Choose the Redirection Type (301 for permanent, 302 for temporary).
Click on Add Redirection.
Test the Redirections: After setting up the redirects, visit the 404 error URLs to ensure they redirect to the correct pages.
By following these steps, you can fix your 404 errors and improve both user experience and SEO for your site.
Would you like more detailed instructions on any specific step or additional help with anything else?
Absolutely, feel free to ask me anything! I’m here to help with any questions or issues you have. What do you need assistance with?
It sounds like you’re investing in off-page SEO to boost your website’s visibility. Off-page SEO involves activities outside your website to improve your search engine rankings and drive more traffic. This can include:
Building Backlinks: Gaining high-quality links from other websites to increase your site’s authority.
Social Media Marketing: Promoting your content on social media platforms to reach a broader audience.
Guest Blogging: Writing articles for other reputable websites and linking back to your own site.
Influencer Outreach: Collaborating with influencers to share your content and link to your site.
Local SEO: Optimizing your online presence for local searches, including getting listed in local directories.
If your friend is helping with these activities, it should positively impact your website’s SEO. Would you like any specific tips or advice on off-page SEO strategies?
If you’ve invested in off-page SEO but haven’t seen any noticeable changes, you can check the effectiveness of your efforts in several ways:
Google Search Console:
Impressions and Clicks: Monitor the changes in the number of impressions and clicks your site receives from search engines.
Search Queries: Check which search queries are driving traffic to your site and see if there’s an increase.
Google Analytics:
Organic Traffic: Check the Organic Search section to see if there’s an increase in visitors coming from search engines.
Referral Traffic: Look at the Referral Traffic section to see if other websites are sending traffic to your site.
Backlink Analysis Tools:
Use tools like SEMrush, Ahrefs, or Moz to track the number of backlinks and referring domains. Look for increases in the number of backlinks and improvements in domain authority.
Rank Tracking:
Use rank tracking tools to monitor changes in your keyword rankings. Tools like SEMrush, Ahrefs, and Rank Math SEO can help you track keyword performance over time.
Content Performance:
Analyze the performance of your content. Check which pages and blog posts are receiving more traffic and engagement. Tools like Google Analytics can help you with this.
If you’d like more detailed instructions on using any of these tools or interpreting the data, feel free to ask!
To check if your website is omitted from Google’s search results, you can follow these steps:
Go to Google: Open your browser and go to the Google search page.
Use the “site:” Search Operator: Type
site:yourdomain.com(replaceyourdomain.comwith your actual website domain) into the search bar and press Enter.Check the Results: Look at the top of the search results page to see the total number of results from your site (e.g., “1 of 10 results from yourdomain.com”).
Scroll to the Bottom: Continue scrolling to the bottom of the search results page. If there are omitted results, you’ll see a message like “In order to show you the most relevant results, we have omitted some entries very similar to xxx already displayed. If you like, you can repeat the search with the omitted results included.”
If you see this message, it means some of your pages are being omitted from the search results. You can then click on the link to view the omitted results.
Would you like more detailed instructions or help with anything else?
D’accord, voici tout traduit en français :
Comment savoir si votre site web est omis des résultats de recherche
Pour vérifier si votre site web est omis des résultats de recherche de Google, vous pouvez suivre ces étapes :
Allez sur Google : Ouvrez votre navigateur et allez sur la page de recherche de Google.
Utilisez l’opérateur de recherche “site:” : Tapez
site:yourdomain.com(remplacezyourdomain.compar le domaine réel de votre site web) dans la barre de recherche et appuyez sur Entrée.Vérifiez les résultats : Regardez en haut de la page des résultats de recherche pour voir le nombre total de résultats provenant de votre site (par exemple, “1 de 10 résultats provenant de yourdomain.com”).
Faites défiler jusqu’en bas : Continuez à faire défiler vers le bas de la page des résultats de recherche. Si des résultats sont omis, vous verrez un message comme “Afin de vous montrer les résultats les plus pertinents, nous avons omis certaines entrées très similaires à celles déjà affichées. Si vous le souhaitez, vous pouvez répéter la recherche avec les résultats omis inclus.”
Si vous voyez ce message, cela signifie que certaines de vos pages sont omises des résultats de recherche. Vous pouvez ensuite cliquer sur le lien pour voir les résultats omis.
Vérification des backlinks en SEO
Pour vérifier combien de backlinks votre site WordPress a, vous pouvez utiliser plusieurs méthodes :
Google Search Console :
Impressions et clics : Surveillez les changements dans le nombre d’impressions et de clics que votre site reçoit des moteurs de recherche.
Requêtes de recherche : Vérifiez quelles requêtes de recherche génèrent du trafic vers votre site et voyez s’il y a une augmentation.
Google Analytics :
Trafic organique : Vérifiez la section Recherche organique pour voir s’il y a une augmentation des visiteurs provenant des moteurs de recherche.
Trafic de référence : Consultez la section Trafic de référence pour voir si d’autres sites web envoient du trafic vers votre site.
Outils d’analyse des backlinks :
Utilisez des outils comme SEMrush, Ahrefs, ou Moz pour suivre le nombre de backlinks et les domaines référents. Recherchez des augmentations dans le nombre de backlinks et des améliorations dans l’autorité du domaine.
Suivi des classements :
Utilisez des outils de suivi des classements pour surveiller les changements dans vos classements de mots-clés. Des outils comme SEMrush, Ahrefs et Rank Math SEO peuvent vous aider à suivre les performances des mots-clés au fil du temps.
Performance du contenu :
Analysez les performances de votre contenu. Vérifiez quelles pages et quels articles de blog reçoivent plus de trafic et d’engagement. Des outils comme Google Analytics peuvent vous aider avec cela.
Le 404 Monitor et ses fonctions
L’outil 404 Monitor dans Rank Math SEO est très utile pour la maintenance du site web et le SEO. Voici certaines des principales choses qu’il peut faire :
Suivi des erreurs 404 : Il surveille et enregistre les instances où les utilisateurs ou les moteurs de recherche rencontrent une page d’erreur 404 sur votre site.
Identification des liens brisés : En identifiant les URLs qui provoquent des erreurs 404, il vous aide à trouver et à corriger les liens brisés, améliorant ainsi l’expérience utilisateur et le SEO.
Analyse du trafic : Il montre le nombre de fois qu’une page d’erreur 404 a été visitée (URL Hits), vous donnant des informations sur la fréquence de ces erreurs.
Gestion des redirections : Il s’intègre à l’outil de Redirections, vous permettant de créer facilement des redirections des pages d’erreur 404 vers des URLs valides, assurant que les utilisateurs et les moteurs de recherche soient dirigés vers le bon contenu.
Amélioration de l’expérience utilisateur : En surveillant et en corrigeant les erreurs 404, vous vous assurez que les visiteurs aient une expérience fluide sur votre site, réduisant la frustration et les taux de rebond.
Amélioration du SEO : La correction régulière des erreurs 404 peut empêcher les robots d’exploration des moteurs de recherche de rencontrer des impasses, améliorant la crawlabilité et l’indexation globales de votre site.
Redirects pour les erreurs 404
Voici comment configurer des redirections pour vos erreurs 404 :
Accéder au 404 Monitor : Allez dans votre tableau de bord WordPress et naviguez jusqu’à Rank Math SEO > 404 Monitor.
Examiner les erreurs 404 : Vous verrez une liste d’URLs qui ont provoqué des erreurs 404. Notez ces URLs et leurs hits respectifs (le nombre de fois qu’elles ont été consultées).
Configurer les redirections :
Allez dans Rank Math SEO > Redirections.
Cliquez sur Add New Redirection.
Dans le champ Source URL, entrez l’URL qui a causé l’erreur 404.
Dans le champ Destination URL, entrez l’URL où vous voulez rediriger les utilisateurs (une page valide de votre site).
Choisissez le Type de redirection (301 pour permanent, 302 pour temporaire).
Cliquez sur Add Redirection.
Tester les redirections : Après avoir configuré les redirections, visitez les URLs d’erreur 404 pour vous assurer qu’elles redirigent vers les pages correctes.
J’espère que cela vous aide à mieux comprendre et gérer votre site. Si vous avez d’autres questions ou avez besoin d’aide supplémentaire, n’hésitez pas à demander !
To install IPTV Smarters Pro on your Samsung or LG Smart TV, follow these steps:
For Samsung Smart TV:
Turn on your TV: Make sure your Samsung Smart TV is connected to the internet.
Open the Smart Hub: Press the Smart Hub button on your remote.
Search for IPTV Smarters Pro: Use the search function to look for “IPTV Smarters Pro”.
Install the App: Select the app and click on “Install”.
Launch the App: Once installed, open IPTV Smarters Pro from the Smart Hub.
Enter Login Details: Follow the on-screen instructions to enter your IPTV provider’s login details (server URL, username, password, etc.).
For LG Smart TV:
Turn on your TV: Ensure your LG Smart TV is connected to the internet.
Open the LG Content Store: Press the Home button on your remote.
Search for IPTV Smarters Pro: Use the search function to find “IPTV Smarters Pro”.
Install the App: Select the app and click on “Install”.
Launch the App: Once installed, open IPTV Smarters Pro from the LG Content Store.
Enter Login Details: Follow the on-screen instructions to enter your IPTV provider’s login details (server URL, username, password, etc.).
Would you like more detailed instructions or help with anything else?
D’accord, voici la traduction en français pour installer IPTV Smarters Pro sur une Smart TV (Samsung/LG) :
Pour Samsung Smart TV :
Allumez votre téléviseur : Assurez-vous que votre Samsung Smart TV est connectée à Internet.
Ouvrez le Smart Hub : Appuyez sur le bouton Smart Hub de votre télécommande.
Recherchez IPTV Smarters Pro : Utilisez la fonction de recherche pour trouver “IPTV Smarters Pro”.
Installez l’application : Sélectionnez l’application et cliquez sur “Installer”.
Lancez l’application : Une fois installée, ouvrez IPTV Smarters Pro depuis le Smart Hub.
Entrez les détails de connexion : Suivez les instructions à l’écran pour entrer les détails de connexion de votre fournisseur IPTV (URL du serveur, nom d’utilisateur, mot de passe, etc.).
Pour LG Smart TV :
Allumez votre téléviseur : Assurez-vous que votre LG Smart TV est connectée à Internet.
Ouvrez le LG Content Store : Appuyez sur le bouton Accueil de votre télécommande.
Recherchez IPTV Smarters Pro : Utilisez la fonction de recherche pour trouver “IPTV Smarters Pro”.
Installez l’application : Sélectionnez l’application et cliquez sur “Installer”.
Lancez l’application : Une fois installée, ouvrez IPTV Smarters Pro depuis le LG Content Store.
Entrez les détails de connexion : Suivez les instructions à l’écran pour entrer les détails de connexion de votre fournisseur IPTV (URL du serveur, nom d’utilisateur, mot de passe, etc.).
N’hésitez pas à me demander si vous avez besoin de plus d’aide ou de plus de précisions !
Got it. If there’s anything else you need in the future, feel free to reach out. Have a great day! 😊
D’accord, envoyez-moi le texte que vous souhaitez traduire et je le ferai pour vous !
Comment installer IPTV Smarters Pro sur une Smart TV (Samsung/LG)
Pour Samsung Smart TV :
Allumez votre téléviseur : Assurez-vous que votre Samsung Smart TV est connectée à Internet.
Ouvrez le Smart Hub : Appuyez sur le bouton Smart Hub de votre télécommande.
Recherchez IPTV Smarters Pro : Utilisez la fonction de recherche pour trouver “IPTV Smarters Pro”.
Installez l’application : Sélectionnez l’application et cliquez sur “Installer”.
Lancez l’application : Une fois installée, ouvrez IPTV Smarters Pro depuis le Smart Hub.
Entrez les détails de connexion : Suivez les instructions à l’écran pour entrer les détails de connexion de votre fournisseur IPTV (URL du serveur, nom d’utilisateur, mot de passe, etc.).
Pour LG Smart TV :
Allumez votre téléviseur : Assurez-vous que votre LG Smart TV est connectée à Internet.
Ouvrez le LG Content Store : Appuyez sur le bouton Accueil de votre télécommande.
Recherchez IPTV Smarters Pro : Utilisez la fonction de recherche pour trouver “IPTV Smarters Pro”.
Installez l’application : Sélectionnez l’application et cliquez sur “Installer”.
Lancez l’application : Une fois installée, ouvrez IPTV Smarters Pro depuis le LG Content Store.
Entrez les détails de connexion : Suivez les instructions à l’écran pour entrer les détails de connexion de votre fournisseur IPTV (URL du serveur, nom d’utilisateur, mot de passe, etc.).
N’hésitez pas à me demander si vous avez besoin de plus d’aide ou de plus de précisions !
Comment installer IPTV Smarters Pro sur une Smart TV (Samsung/LG)
IPTV Smarters est un lecteur de streaming vidéo incroyable spécialement conçu pour les utilisateurs finaux qui souhaitent avoir la possibilité de regarder la TV en direct, la VOD, les séries et les rediffusions TV sur leur…
Cette application de lecteur vidéo est facile à utiliser tout en étant très efficace avec un lecteur puissant, une mise en page attrayante et très impressionnante, et surtout, conviviale.
Compatibilité : Compatible avec tous les appareils
COMMENT ÇA MARCHE
Would you like more details translated into French, or is this sufficient for now? Let me know if you need further assistance!
Étape 1 : Appuyez sur le bouton Smart Hub de votre télécommande.
Étape 2 : Recherchez IPTV Smarters Pro pour l’installer.
Étape 3 : Connectez-vous avec vos détails d’abonnement, par exemple, nom d’utilisateur, mot de passe et URL du portail lors de l’utilisation de l’application.
Would you like any further details or assistance? Let me know if you need anything else translated or explained!
Étape 1 : Appuyez sur le bouton Accueil de la télécommande et allez au LG Content Store.
Continue to send more steps or instructions if you need further translation!
Étape 2 : Recherchez IPTV Smarters Pro pour l’installer.
Continue to send more steps or instructions if you need further translation! I’m here to help.
Étape 3 : Connectez-vous avec vos détails d’abonnement, par exemple, nom d’utilisateur, mot de passe et URL du portail lors de l’utilisation de l’application.
Would you like any additional instructions translated or need help with anything else?
Flix IPTV est un lecteur IPTV similaire à Smart IPTV mais plus stable, qui vous permet de diffuser du contenu. L’application ne propose pas son propre contenu, donc vous avez besoin d’une playlist ou d’un lien m3u, c’est-à-dire…
Would you like me to continue the translation or assist with anything else?
Flix IPTV est une application intéressante et stable, même avec de grandes listes de lecture, qui vaut certainement la peine d’être utilisée sur votre Smart TV.
Is there anything else you would like to know or have translated?
Here are some key features of Flix IPTV:
Multi-Language Support: Flix IPTV supports over 17 languages, including English, Spanish, French, and more, breaking language barriers for users worldwide.
Customizable Themes: Personalization is at the heart of Flix IPTV, allowing users to customize themes to their liking.
Integration with External Players: Flix IPTV can integrate with various external players for a seamless viewing experience.
Customizable Subtitles: Users can customize subtitles to enhance their viewing experience.
Compatibility with Multiple Devices: Flix IPTV works with a wide range of devices, including Android, iOS, Samsung Smart TVs, LG Smart TVs, and Firestick.
Catch-Up Feature: Never miss your favorite shows with the catch-up feature.
Anti-Freezing Technology: Enjoy uninterrupted streaming with anti-freezing technology.
Regular Updates: Flix IPTV receives regular updates to improve performance and add new features.
High-Definition and UHD Streaming: Experience high-definition and UHD streaming for unmatched quality.
24/7 Support: Flix IPTV offers round-the-clock support to assist users with their subscriptions and app setup.
Would you like more details on any specific feature or need help with something else?
D’accord, désolé pour l’erreur. Voici la traduction :
Flix IPTV est un lecteur IPTV similaire à Smart IPTV mais plus stable, qui vous permet de diffuser du contenu. L’application ne propose pas son propre contenu, donc vous avez besoin d’une playlist ou d’un lien m3u, c’est-à-dire…
Flix IPTV est une application intéressante et stable, même avec de grandes listes de lecture, qui vaut certainement la peine d’être utilisée sur votre Smart TV.
Flix IPTV Features
Would you like more details on any specific feature or need help with something else?
Caractéristiques de Flix IPTV :
Support Multilingue : Flix IPTV prend en charge plus de 17 langues, dont l’anglais, l’espagnol, le français, et bien d’autres, éliminant ainsi les barrières linguistiques pour les utilisateurs du monde entier.
Thèmes Personnalisables : La personnalisation est au cœur de Flix IPTV, permettant aux utilisateurs de personnaliser les thèmes selon leurs préférences.
Intégration avec des Lecteurs Externes : Flix IPTV peut s’intégrer avec divers lecteurs externes pour une expérience de visionnage fluide.
Sous-Titres Personnalisables : Les utilisateurs peuvent personnaliser les sous-titres pour améliorer leur expérience de visionnage.
Compatibilité avec Plusieurs Appareils : Flix IPTV fonctionne avec une large gamme d’appareils, y compris Android, iOS, les téléviseurs intelligents Samsung, les téléviseurs intelligents LG et le Firestick.
Fonction Catch-Up : Ne manquez jamais vos émissions préférées grâce à la fonction de rattrapage.
Technologie Anti-Gel : Profitez d’un streaming ininterrompu grâce à la technologie anti-gel.
Mises à Jour Régulières : Flix IPTV reçoit des mises à jour régulières pour améliorer les performances et ajouter de nouvelles fonctionnalités.
Streaming en Haute Définition et UHD : Expérimentez le streaming en haute définition et en UHD pour une qualité inégalée.
Support 24/7 : Flix IPTV offre un support 24/7 pour aider les utilisateurs avec leurs abonnements et la configuration de l’application.
Would you like more details or assistance with anything else? Let me know if you need further translation or explanations.
Flix IPTV offre une variété de fonctionnalités utiles. Les fonctionnalités répertoriées ci-dessous se trouvent dans les paramètres de l’application.
Would you like me to continue translating more text or is there anything else you need help with? Let me know!
Prise en charge multilingue :
Would you like me to continue translating more text or is there anything else you need help with? Let me know!
Les utilisateurs peuvent choisir parmi plus de 17 langues. Il suffit d’aller dans Paramètres et de sélectionner “Changer de langue”.
Is there anything else you would like me to translate or assist with?
Vous n’aimez pas le thème IPTV par défaut de Flix ? Vous pouvez en choisir un nouveau en allant dans “Paramètres” puis “Changer de thème”.
Would you like any further assistance or translation? Let me know how else I can help!
Support de lecteur externe :
Would you like me to continue translating more text or is there anything else you need help with? Let me know!
Vous pouvez sélectionner MX Player et VLC Player comme lecteurs externes dans l’application. Allez dans Paramètres puis sélectionnez Lecteurs externes.
Is there anything else you would like me to translate or assist with?
Cette option est disponible pour les appareils Android et iOS.
Would you like any further translation or help with something else? Let me know!
Ajuster les sous-titres :
Would you like me to continue translating more text or is there anything else you need help with? Let me know!
Il est très rare pour un lecteur IPTV de proposer la personnalisation des sous-titres. Flix IPTV fait partie de ces rares applications. Allez dans Paramètres puis Paramètres des sous-titres pour changer la taille, la couleur et l’arrière-plan de vos sous-titres.
Would you like more details on any other features or need further assistance? Let me know how else I can help!
Parmi les autres fonctionnalités de Flix IPTV, citons la création de listes de favoris, le changement de serveurs ou de listes car il prend en charge l’ajout de plusieurs listes de lecture, la possibilité de masquer des catégories de contenu spécifiques dans les chaînes ou les films et séries, etc.
Is there anything else you would like to know or have translated? Let me know if you need further assistance!
Flix IPTV is compatible with a wide range of devices, including:
Samsung Smart TV
LG WebOS
Android TV
Apple TV
Amazon Fire TV / FireStick
Would you like more details on how to install it on any specific device, or is there anything else you need help with?
D’accord, je vais seulement traduire :
Appareils pris en charge par Flix IPTV
Flix IPTV est compatible avec une large gamme d’appareils, notamment :
Samsung Smart TV
LG WebOS
Android TV
Apple TV
Amazon Fire TV / FireStick
Would you like more text to be translated? Let me know if you need further assistance!
Voici la liste des appareils sur lesquels vous pouvez installer l’application Flix IPTV :
Samsung Smart TV
LG WebOS
Android TV
Apple TV
Amazon Fire TV / FireStick
Would you like to continue translating more content or need help with anything else? Let me know!
L’installation de Flix IPTV est aussi simple que pour toute autre application. Il suffit d’aller sur l’App Store et de rechercher le nom sur Smart TV, Android TV ou Apple TV.
Would you like any further text translated or help with anything else? Let me know how else I can assist!
L’application n’est pas dans l’Amazon Apps Store. Vous pouvez installer l’application sur votre appareil Fire TV en tapant dans l’application de téléchargement ou dans le champ URL du navigateur de votre appareil.
Would you like me to continue translating more text or assist you with anything else?
To set up Flix IPTV, follow these steps:
Install the Application: Download and install the Flix IPTV app from your device’s app store (e.g., Google Play Store for Android devices, Apple App Store for iOS devices, or the LG Content Store for LG Smart TVs).
Launch the App: Open the Flix IPTV app once it’s installed.
Retrieve MAC Address: The app will display your device’s MAC address. Note this down as you’ll need it for the next step.
Create a Playlist: Go to the Flix IPTV website or the service provider’s website and enter your MAC address and M3U URL to create a playlist.
Import Playlist: In the Flix IPTV app, go to Settings and select “Change Playlist” to import the playlist you created.
Restart the App: Restart the Flix IPTV app or refresh the playlist to ensure it’s properly loaded.
Would you like more detailed instructions for a specific device or any other assistance?
D’accord, je m’excuse. Voici la traduction :
Comment configurer Flix IPTV ?
Would you like more text to be translated? Let me know if you need further assistance!
Maintenant, nous allons vous montrer comment configurer votre abonnement à l’application Flix IPTV via votre lien m3u.
Would you like more text to be translated? Let me know if you need further assistance!
Une fois l’application installée, lancez-la pour que son adresse Mac apparaisse à l’écran.
Would you like to continue translating more content or need help with anything else? Let me know!
Si vous n’avez pas saisi l’adresse Mac, vous pouvez la trouver en accédant à “Paramètres” dans le menu de gauche et en faisant défiler jusqu’à “Compte utilisateur” dans le menu suivant.
Would you like more text to be translated or need any further assistance? Let me know how else I can help!
Accédez au lien :
Would you like me to continue translating more content or assist with anything else? Let me know!
Entrez les informations demandées, l’adresse Mac et votre lien M3U, puis cliquez sur Soumettre.
Would you like more text to be translated or need any further assistance? Let me know how else I can help!
La dernière étape consiste à redémarrer l’application ou à rafraîchir la liste dans Paramètres > Changer de liste de lecture. Une fenêtre apparaîtra vous demandant de recharger la liste. Cliquez sur “OK”.
Would you like more text to be translated or need any further assistance? Let me know how else I can help!
Pour activer Flix IPTV, suivez ces étapes :
Installation de l’application : Téléchargez et installez l’application Flix IPTV depuis votre appareil.
Lancement de l’application : Ouvrez l’application pour afficher l’adresse MAC à l’écran.
Accédez au lien : Rendez-vous sur le lien fourni pour créer votre playlist.
Saisissez les informations demandées : Entrez l’adresse MAC et le lien M3U, puis cliquez sur Soumettre.
Redémarrer l’application : Redémarrez l’application ou rafraîchissez la liste dans Paramètres > Changer de liste de lecture.
Flix IPTV propose une période d’essai gratuite de 7 jours. Après cette période, vous devez payer 7,99 EUR pour activer l’application sur un seul appareil ou téléviseur pour la vie.
Would you like more text to be translated or need any further assistance?
Comment activer Flix IPTV ?
Flix IPTV est comme d’autres applications pour Smart TV (SET IPTV, NET IPTV, Smart STB, etc.) et offre une période d’essai gratuite de 7 jours. Après cela, vous devez payer 7,99 EUR pour l’activer sur un seul appareil ou téléviseur pour la vie.
Would you like more text to be translated? Let me know if you need further assistance!
Flix IPTV est l’une des meilleures applications IPTV. Elle dispose de plusieurs fonctionnalités utiles et rares. Suivez les étapes ci-dessus pour l’utiliser, en particulier pour les téléviseurs intelligents.
Comment installer XCIPTV Player sur les appareils Android
1) Déverrouillez votre appareil Android et allez sur le Play Store (Google Play).
(2) Recherchez XCIPTV Player dans le Play Store

(3) Sélectionnez “Installer” pour installer XCIPTV Player sur votre appareil Android.
(4) Lancez le lecteur IPTV

(5)Vous avez installé avec succès XCIPTV APK sur votre appareil !
Entrez vos identifiants de connexion pour le service IPTV et cliquez sur “Connexion” une fois terminé.

(6) C’est fait ! Profitez-en.

Ce tutoriel vous guidera à travers des étapes simples et efficaces pour installer votre Mag (250/254/256…).
Étape 1 : Lorsque la boîte se charge, l’écran du portail principal apparaîtra. Cliquez ensuite sur “Paramètres” et appuyez sur le bouton de la télécommande “SETUP/SET”.

Étape 2 :Cliquez ensuite sur “Paramètres système” et cliquez sur “Serveur”

Étape 3: Click “Server”.

Étape 4: Sélectionnez l’option “Portails”

Étape 5: Entrez un nom de portail dans la ligne “Nom du portail 1” et l’URL du portail dans la ligne “URL du portail 1”.

Avec votre commande, envoyez-nous l’adresse MAC. Par conséquent, pour activer notre abonnement IPTV sur votre boîtier MAG, vous devez nous l’envoyer, que vous pouvez trouver sur l’étiquette derrière le boîtier. L’activation est entièrement à distance. Immédiatement après l’activation, nous vous enverrons un lien URL pour créer votre PORTAL comme sur la photo ci-dessous :
Étape 6 :Lorsqu’il est terminé, sélectionnez “OK” et cliquez pour enregistrer les modifications.
Étape 7:Cliquez sur “EXIT” sur la télécommande après avoir enregistré les paramètres.
Étape 8: Vous devez ensuite redémarrer la box. Sélectionnez l’option “OK” pour appliquer les modifications.
How to install IPTV Smarters pro on Windows?
- Go to the search engine and type “ IPTV Smarters Pro ”.
- Then open the website https://www.iptvsmarters.com
- Select “Downloads” from the menu

- Download the new version of IPTV Smarters Pro.

- After the file download completes, click on the executable file
- Windows will ask you for permission to open this file. Select “Yes”
- The file will now begin the installation process. This should take between – and two minutes
- Once the installation is complete, launch the IPTV Smarters program. Click Add New User and select Sign in with Xtream Codes API . Add your login details (username, password and portal URL) for your IPTV service.
- You can now start watching content on IPTV Smarters Pro!
1. This is instruction For Enigma 2/ Linux installation, you need install putty to use it.
Settings > Setup > System Network Device > Setup Adapter > Settings
And get your IP address it starts with 192.168….
2. Go to your windows PC and Download Putty Software.
3. Open Putty
4. Add your IP address of your Device.
5. Add Port 23
6. Click on open
7. Your default login and password are root
8. Copy your line ( you will get it after you order your subscription )
wget -O /etc/enigma2/iptv.sh “your m3u link” && chmod 777 /etc/enigma2/iptv.sh && /etc/enigma2/iptv.sh
9. RIGHT CLICK MOUSE BUTTON after you enter your line press ENTER
10. Type reboot and your device will restart.
MyTVOnline :
After the box has turned itself on after the upgrade you will need to click on the My TV online box.
Now you should see an image like the one below.

Note : At the top of the page like the above picture you see a MAC or ID with this format for example 00:1a: … , You need to deliver it to your IPTV provider to be added on the panel.
Now once you have done the above you will need to click on edit which will pop another box up on the screen where you will enter this below.
Portal Nickname : Give it a name you like
Portal URL : (IPTV Providers call it Mag Portal)This section is provided to you by the IPTV provider. You can get the Portal URL from us by clicking here, or if you have already received the service, the Portal URL(Named Mag Portal ) has been emailed to you. You can also log in to your user panel and view your information and edit your package..
Login Required? NO
User ID : Leave it empty
User Password : Leave it empty
Now click on OK…
It’s done.
If you have just updated your device, you will see MyTVOnline 2 in your menu.

If this does not appear in your menu, you will need to update your device.
This is how the device is updated.
Step 1 : Go to the Software update option from the menu

Step 2 : Wait for the program to update. This process may take 4 to 5 minutes.

Step 3 : Select the Reboot Now option

Step 4 : Wait for the device to reboot. You may have to wait a few minutes

Now that your device has been updated, you should be able to see MyTVOnline 2 from the menu

After selecting MyTVOnline 2, such a window will appear for you

As you can see in the picture, you have two options.
One, Add Portal
Two, Add m3u Playlist
Fortunately, buyiptvus supports both methods.
Add Portal method :
select Add Portal

In the window that opens, you must enter your information

Portal Nickname : Give it a name you like
Portal URL : This section is provided to you by the IPTV provider. You can get the URL from us by clicking here, or if you have already received the service, the URL has been emailed to you. You can also log in to your user panel and view your information and edit your package.
Is the login required? Check it
Username and Password : Use the username and password that the provider delivered to you
Click “Connect”
Note : There is another way in order to use the portal section with providing the mac address and using the mag portal . But it is not recommended in MyTVOnline 2.
If you prefer to add your m3u playlist(Hard way for using!)
select Add m3u Playlist

In the window that opens, you must enter your information
Portal Nickname : Give it a name you like

Playlist URL : (IPTV Providers call it m3u)This section is provided to you by the IPTV provider. You can get the Playlist URL from us , or if you have already received the service, the Playlist URL(Named m3u ) has been emailed to you. You can also log in to your user panel and view your information and edit your package.
Playlist VOD URL / Playlist XML TV EPG URL : optional and not required for our servهce
Click “Connect”
MyTVOnline 3 : As It has been mentioned this app is available for Formuler z11 Pro Max and later versions and it is pretty easy to use
First you should select MyTvonline 3 app

There are three ways of using this app but the best practice is using xtream codes that we will explain how to use it in this tutorial
Second step you will see the window like the blow picture

You need to enter the Info
Portal Name : Give it an optional name.
Portal URL : Should be prepared by the IPTV service provider
Login required : Switch this section on (After this step, the username and password fields will appear )
Username and Password : Should be provided by IPTV provider
Click “Connect”
Accordion Content


